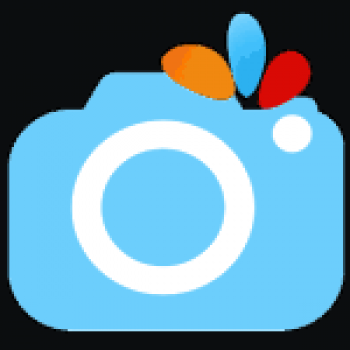
Cada usuario tiene su propia lista de programas, que utiliza regularmente en un teléfono inteligente y una tableta, y en una computadora.PicsArt es un editor de fotos popular para dispositivos móviles con amplias capacidades de edición.Hoy te contaré cómo iniciar este editor de fotos en tu computadora.
Actualmente hay dos formas de iniciar PicsArt.La forma en que lo utilice dependerá de la versión del sistema operativo y de sus preferencias.
Método 1. PicsArt para Windows 8, 8.1 y 10.
Si posee Windows desde la octava versión, entonces tiene la tienda de aplicaciones integrada disponible desde donde puede descargarVersión oficial de PicsArt.
Para hacer esto, ejecute el programa incorporadoAlmacény en la esquina superior derecha de la búsqueda, ingrese el nombre del programa que está buscando.Se muestra el resultado"PicsArt - Photo Studio" , que debe abrirse.
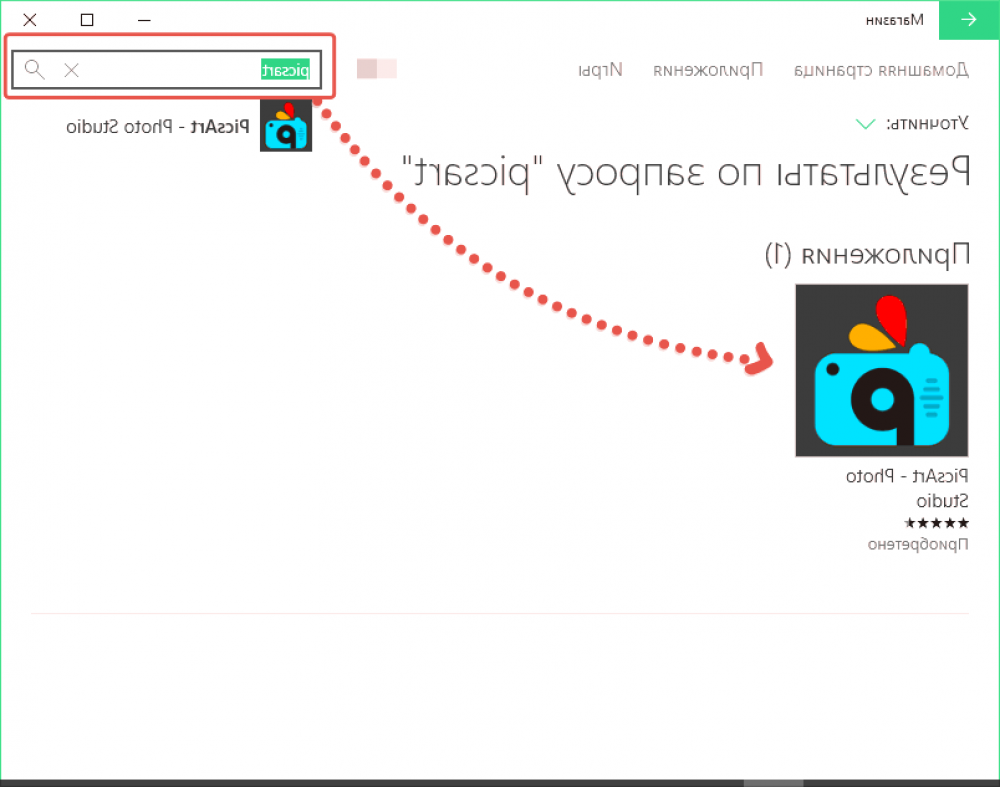
Haga clic enel botón "Instalar"y espere un momento hasta que se descargue e instale el programa.
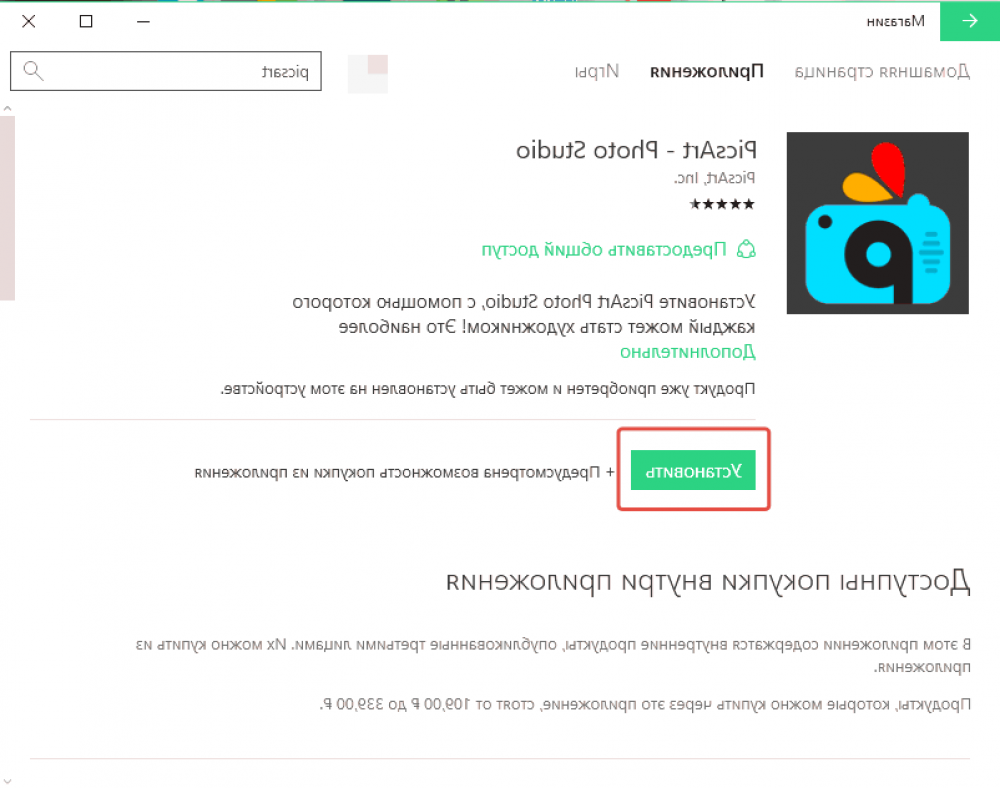
Puede encontrar la aplicación descargada en la pantalla de inicio (para Windows 8 y 8.1) o en el menú Inicio (para Windows 10).
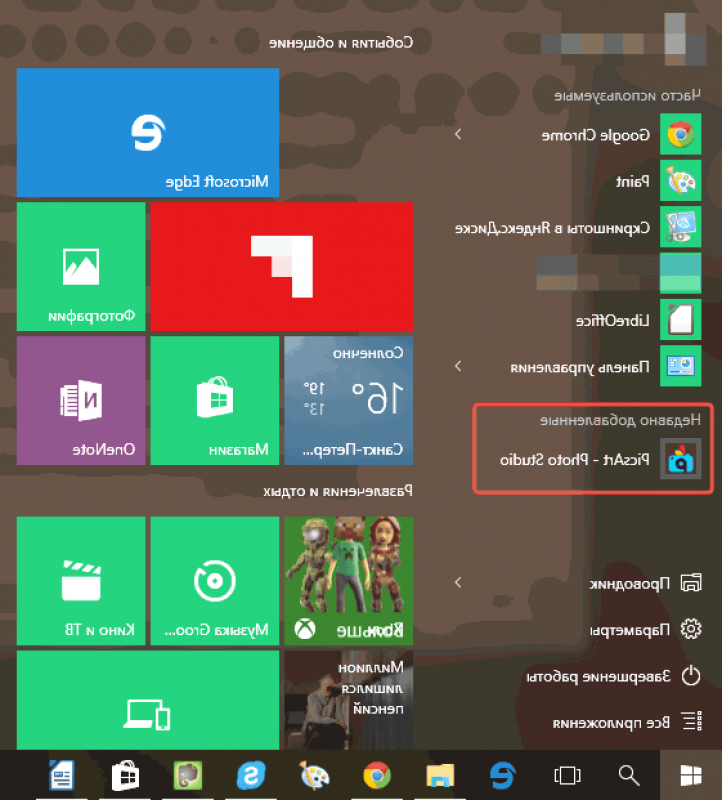
Al iniciar la aplicación, se abre en la pantalla el conocido PicsArt, que difiere solo en la interfaz de estilo de interfaz de usuario de Metro.
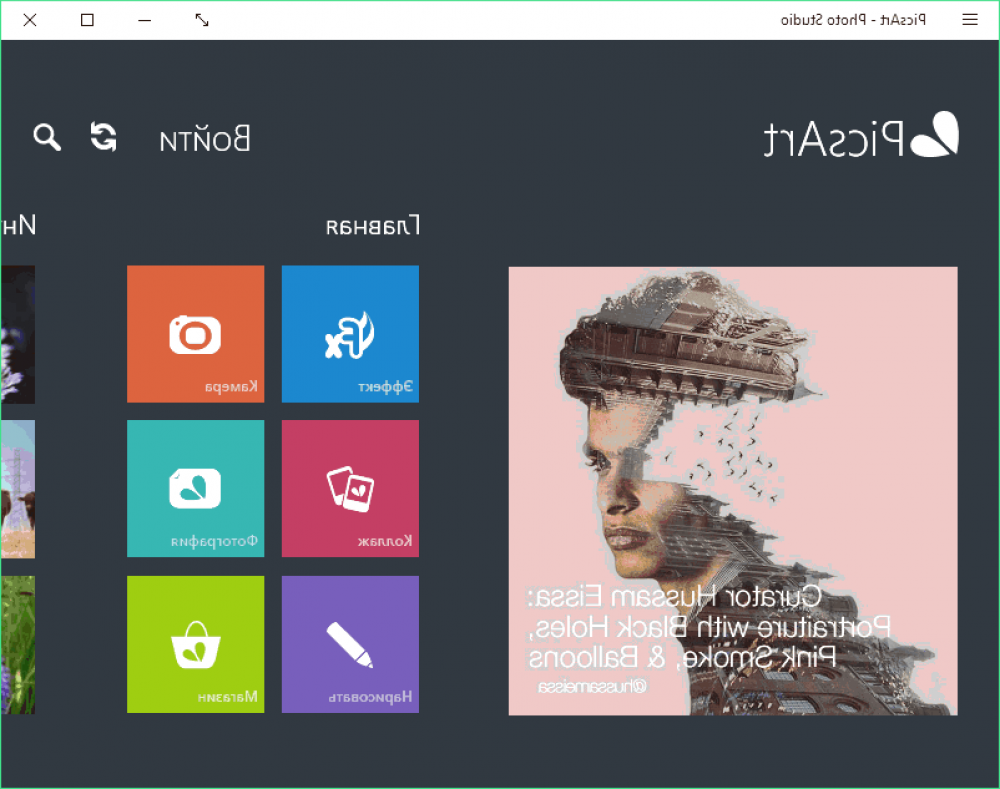
Método 2: para Windows 7 y versiones posteriores.
A diferencia de las versiones anteriores, Windows 7 no tiene una tienda de aplicaciones integrada, por lo que no es posible descargar la versión oficial de PicsArt para esta versión de Windows.
Sin embargo, si usted tiene la firme intención de adquirir PicsArt por su cuentaComputadora, puede hacer esto usando el programa BlueStacks. Este pequeño programa emula el sistema operativo Android, por lo que puede ejecutar cualquier aplicación descargada en la tienda de aplicaciones Google Play Store.
De esta manera, no solo podrá iniciar PicsArt, sino también cualquier otro programa implementado en el sistema operativo móvil más popular del mundo.
Para instalar PicsArt, primero debe descargar e instalar BlueStacks en su computadora. El enlace a la descarga gratuita desde el sitio oficial para desarrolladores se encuentra al final del artículo.
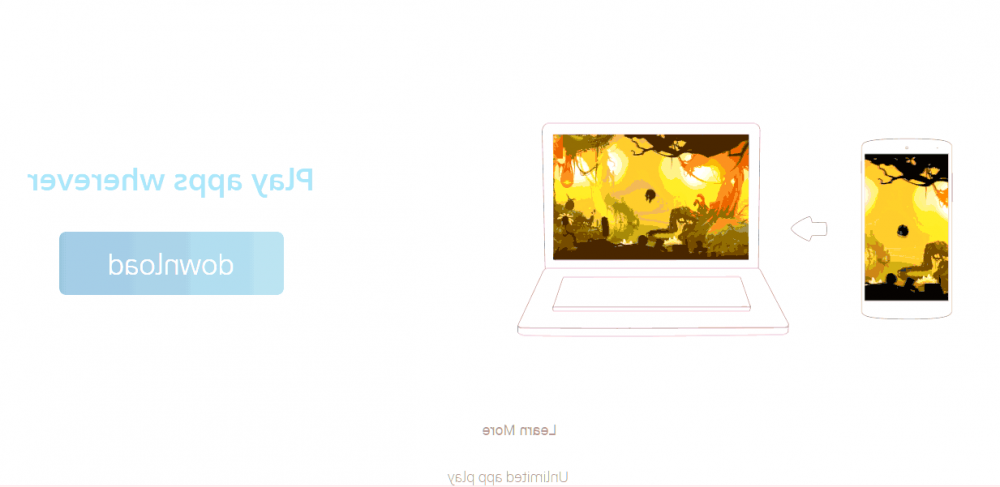
Aparecen dos iconos en el escritorio. Para iniciar el programa, abra el acceso directo "Iniciar BlueStacks".
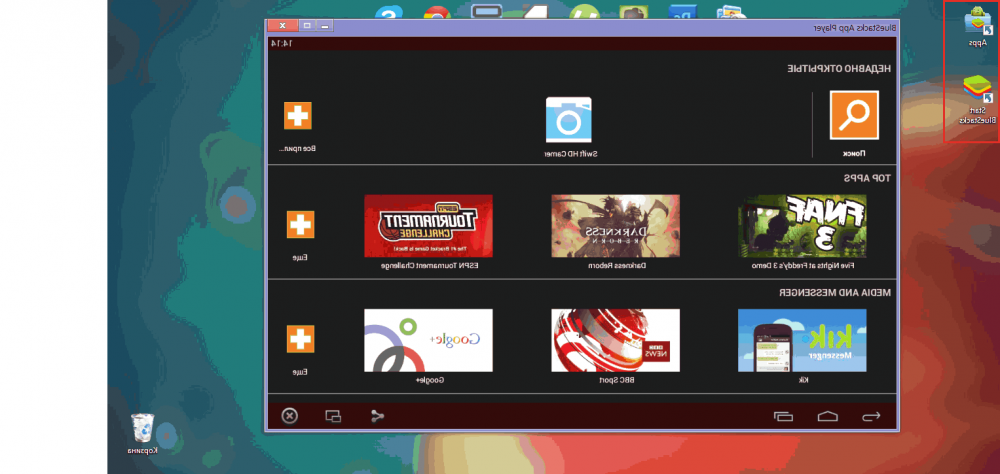
Para descargar aplicaciones de Google App Store, debe iniciar sesión con su cuenta de Gmail.
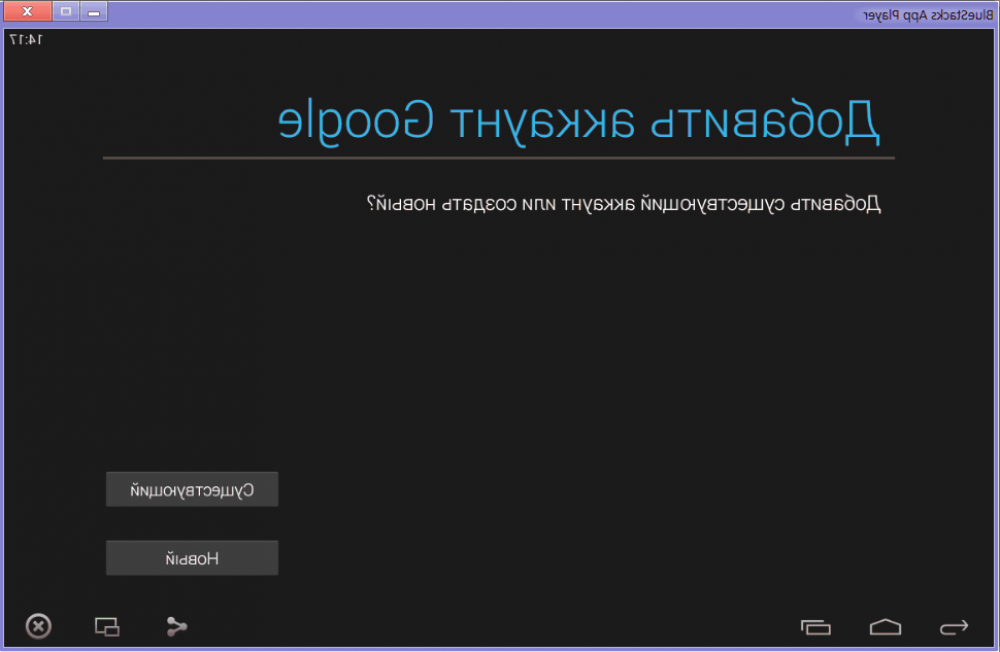
En la pantalla de inicio de BlueStacks, abra el ícono Buscar.
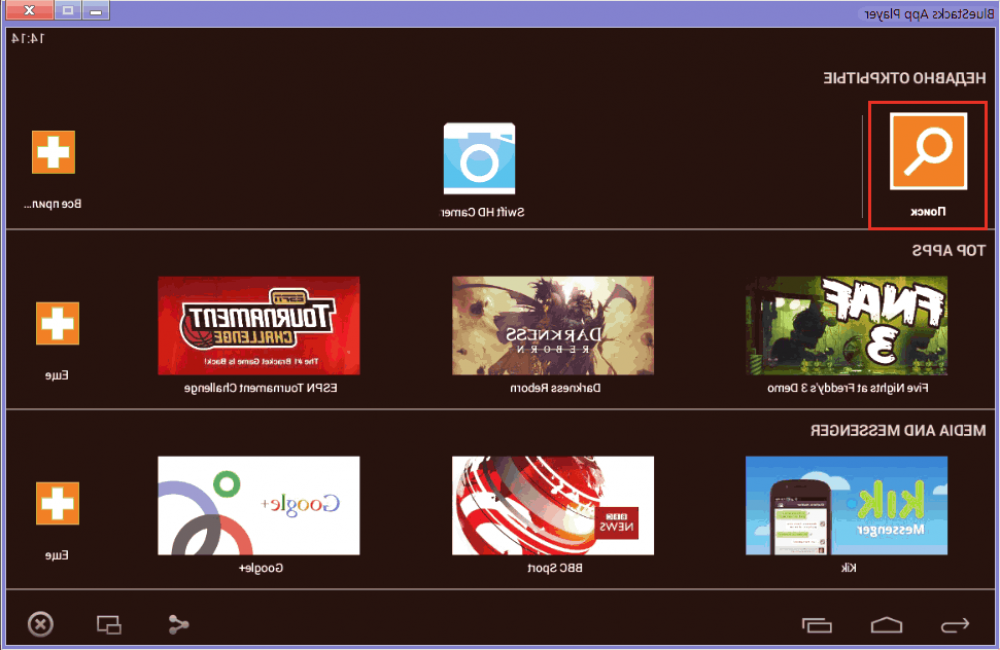
En la barra de búsqueda, ingrese el nombre del programa que desea buscar y seleccione el enlace Buscar Reproducción.
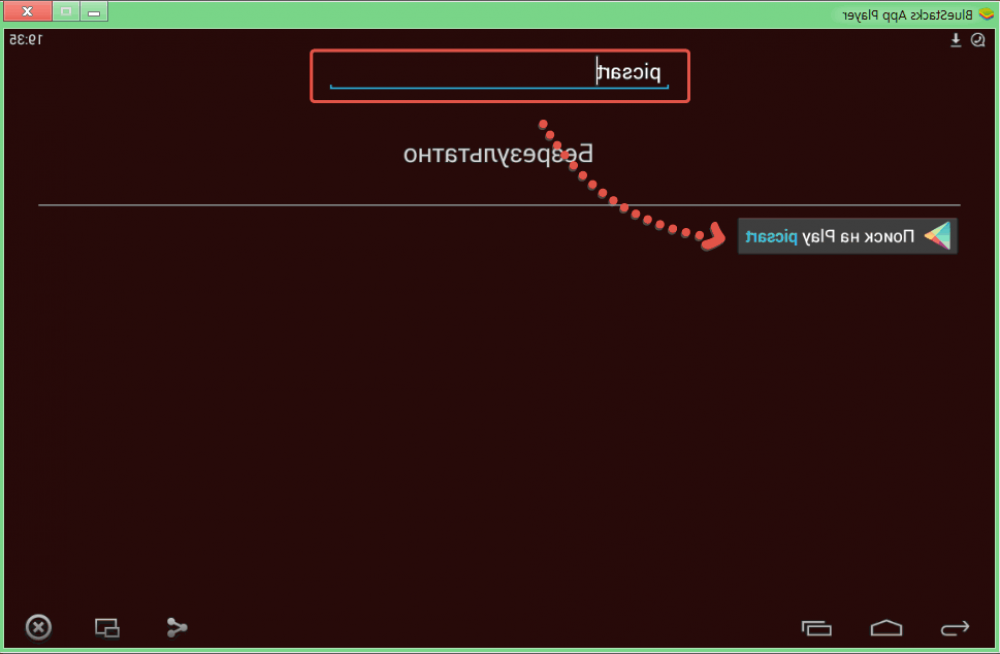
Se abrirán los resultados de la búsqueda. La lista oficial de PicsArt estará en la lista. Ábralo y presione el botón "Instalar".

Después de descargar e instalar, la aplicación se puede abrir desde la misma página y desde la pantalla de inicio de BlueStacks.
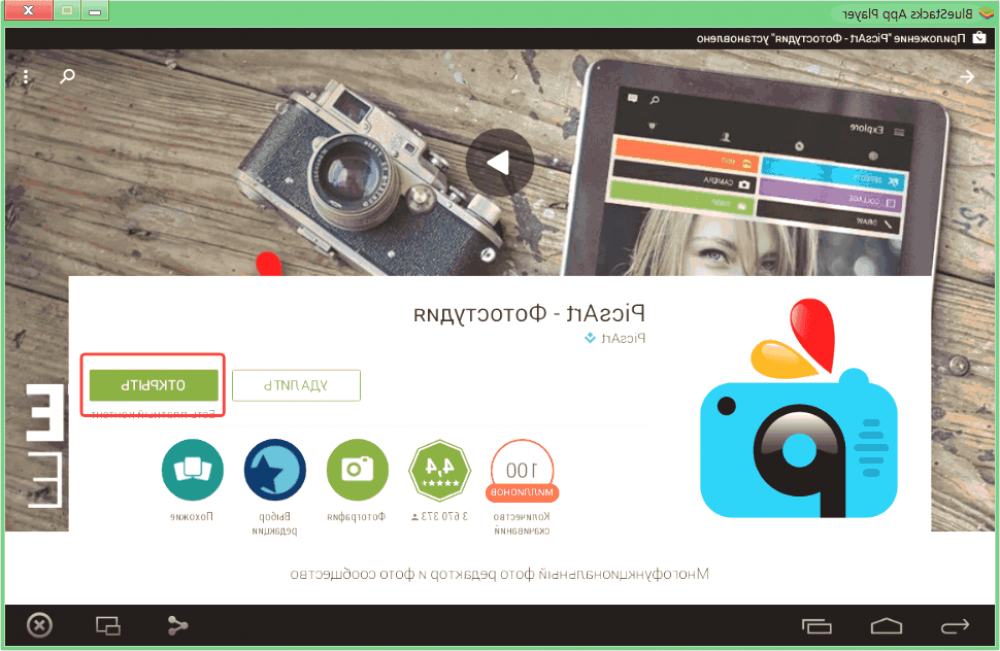
Para que BlueStacks funcione con PicsArt, abra el programa y presione elbotón Editar .
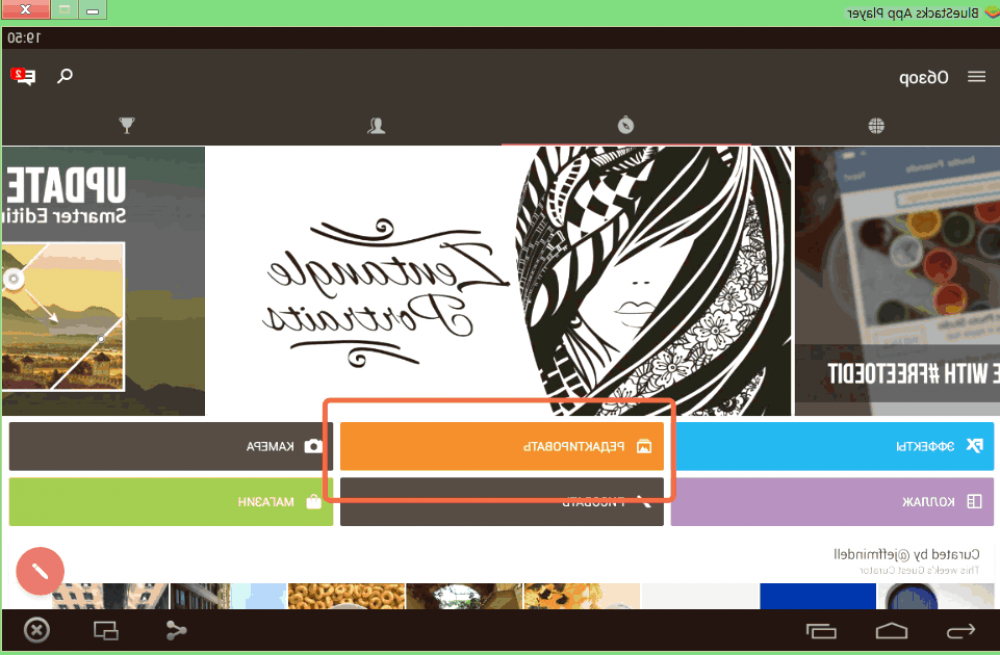
Luego, seleccione Galería y luegoElija entre el botón de Windowspara descargar una foto almacenada en su computadora.
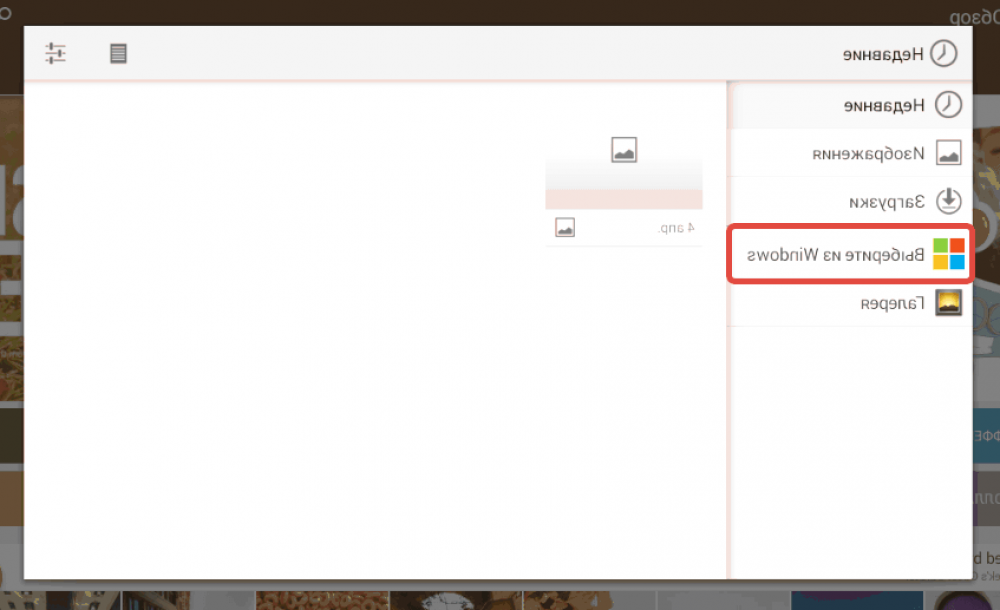
Seleccione la deseada.Foto y empezar a editar. Tan pronto como se complete el trabajo, haga clic en el icono en la esquina superior izquierda, como se muestra en la captura de pantalla a continuación.
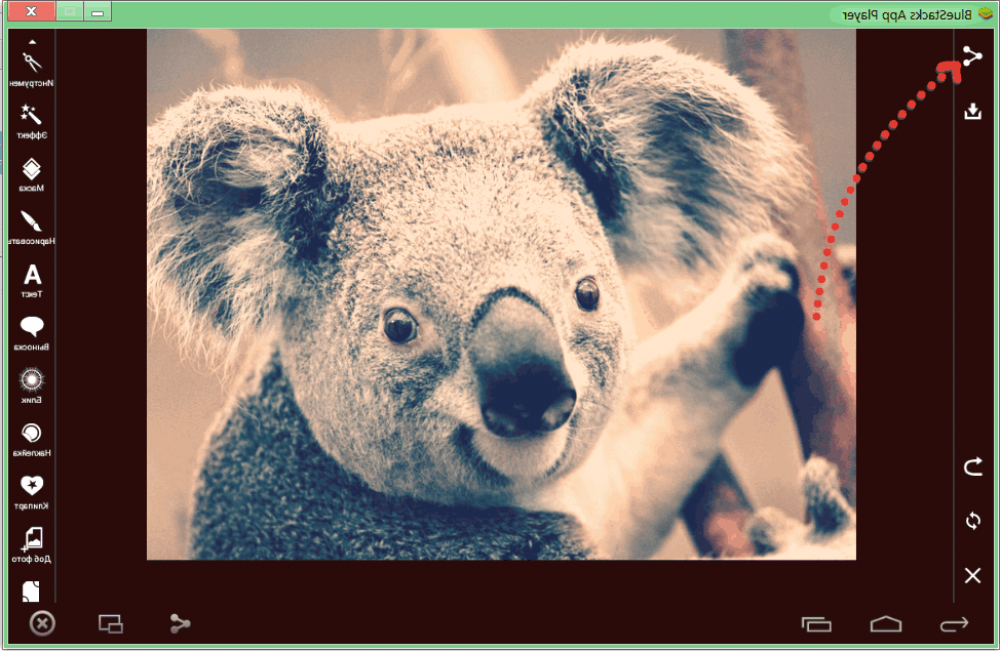
Aparece la ventana "Guardar y compartir", en la que presionael botón "Más" .
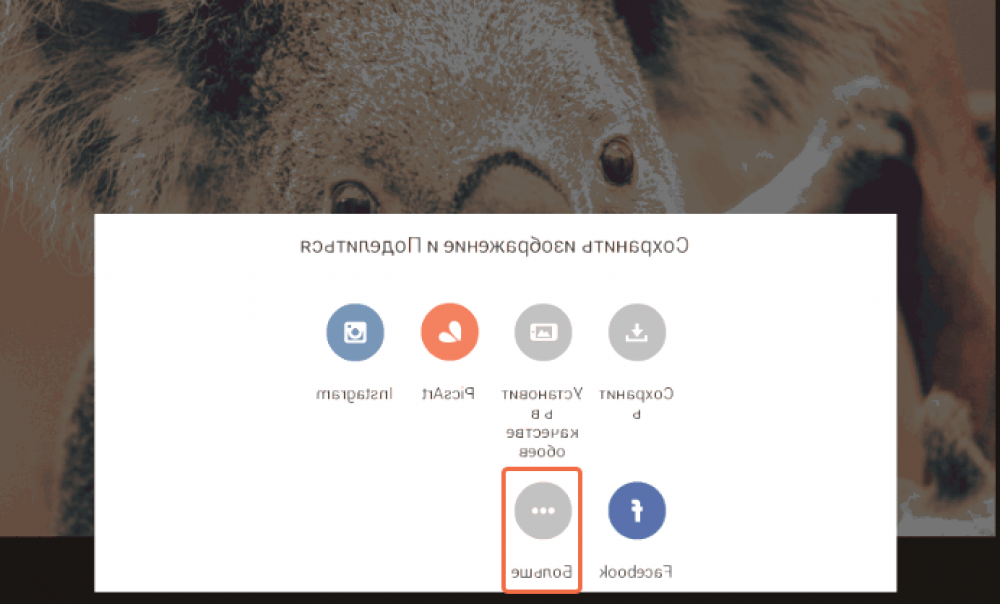
Necesitaremos el botón "Importar archivos de Windows". Una guía estándar aparecerá delante de usted, en la cual podrá especificar el nombre del archivo y la carpeta donde puede guardar el archivo.
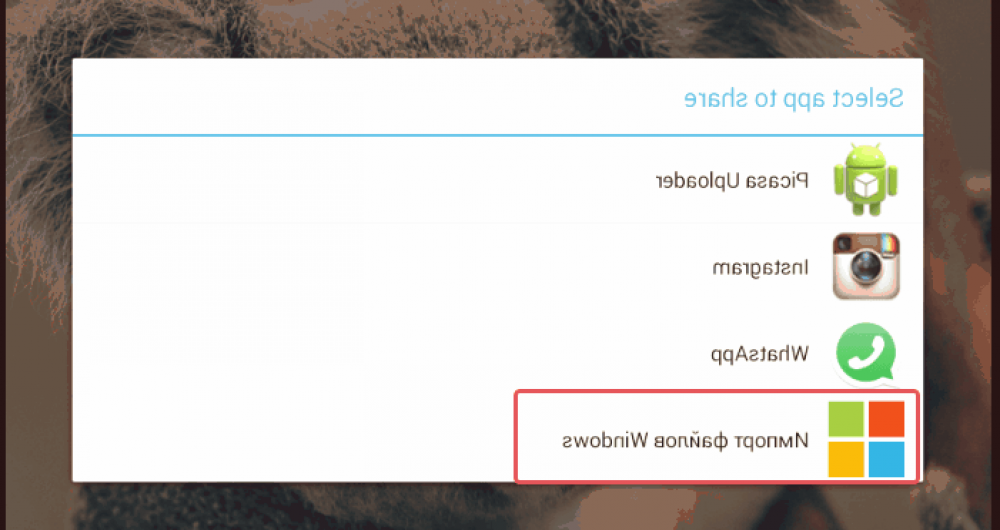
Resultado.Por supuesto, PicsArt es mucho más conveniente para descargar desde la tienda de Windows. Si tiene Windows 7, entonces tiene una oportunidad única de actualizar a Windows 10 de forma gratuita y utilizar la aplicación PicsArt diseñada específicamente para este sistema operativo a lo largo del año. Si por alguna razón prefieres quedarte en Windows 7, BlueStacks es la forma real de descargar PicsArt en tu computadora.
Descargar BlueStacks gratis
Descargar el programa desde el sitio oficial
Devuélveme, comparte el enlace con amigos en las redes sociales:







