Contenido
Photoshop es uno de los programas de manipulación de imágenes más populares y populares. Ofrece muchas características diferentes, la mayoría de las cuales a veces son difíciles de entender. Por ejemplo, no todos saben cómo insertar una imagen en una imagen en Photoshop.
En general, esta manipulación es relativamente simple. Sin embargo, esta acción se puede realizar de diferentes maneras. Es útil conocerlos a todos, especialmente si tiene que trabajar con versiones de Photoshop de años diferentes.

¿Por dónde empezar?
Para comenzar a desmontar cómo insertar una imagen en la imagen en una imagen, necesita bastante. Para empezar, por supuesto, necesita instalar el programa Photoshop y ejecutarlo. Entonces comienza el trabajo con imágenes.
Es necesario seleccionar una base, es decir, una imagen en la que se ubicará otro objeto. Puede ser cualquier cosa. Por ejemplo, en Photoshop, puede crear sus propios dibujos para adjuntar otras imágenes o inscripciones más adelante.
Además, puede tomar prestadas imágenes de Internet a las que puede acceder libremente. Finalmente, a menudo es necesario combinar una foto hecha personalmente con cualquier otra imagen.
Independientemente de lo que se haya elegido como base, este archivo debe abrirse en Photoshop. Puede hacerlo utilizando el elemento de menú Archivo Abrir, o simplementearrastrando el objeto seleccionado directamente al área de trabajo. Después de eso, solo encontrarás una segunda imagen que se debe colocar en la primera.
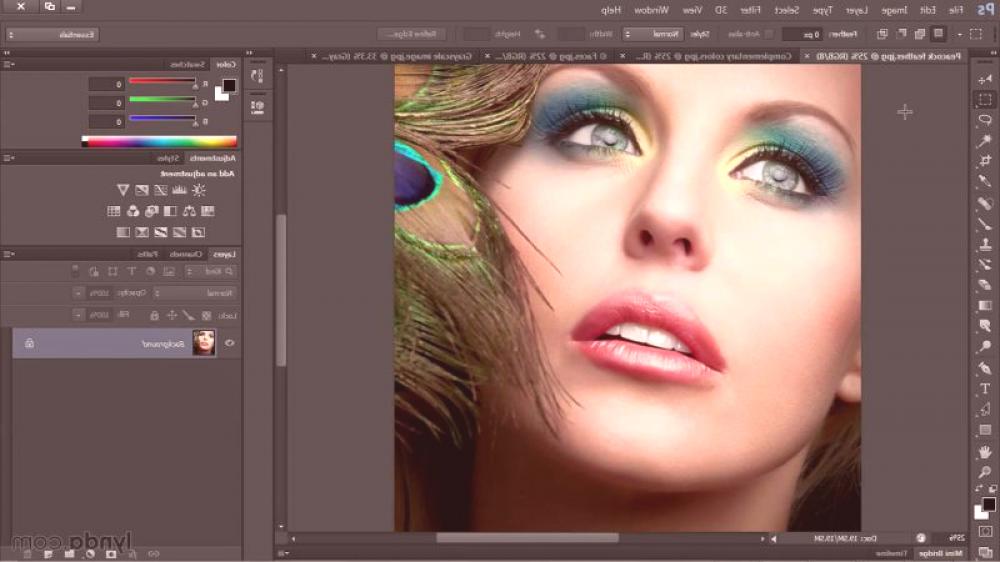
¿Cómo insertar una imagen en una imagen en Photoshop?
En primer lugar, vale la pena considerar dos métodos simples que requieren un esfuerzo mínimo. Su principal desventaja es que solo es útil para las versiones más actualizadas del programa Photoshop.
Método uno: imposición.
Para empezar, necesita abrir una segunda imagen exactamente igual a la primera. Deben estar en diferentes ventanas.
No es necesario desplegar la imagen en pantalla completa.Es mejor colocar las ventanas con imágenes una al lado de la otra para que todas estén visibles.

Puede hacer esto arrastrando la pestaña de la imagen. Cuando lo encuentre en la parte superior del programa, debe presionar el botón izquierdo del ratón y bajar la ventana de abajo. Como resultado, perderá el tamaño de la pantalla completa y podrá colocar la imagen donde desee. Si lo desea, puede cambiar el tamaño fácilmente para que ambos archivos se coloquen por completo en la pantalla.
Cuando todas las imágenes son visibles, seguirá siendo muy fácil de manipular, es decir, la transición de un objeto a otro. Hay una función especial para esto, hay una tecla de acceso rápido y también puede trabajar con capas.
La forma más fácil de usar es mover las capas. Para hacer esto, necesita abrir la imagen que se aplicará a la imagen principal. A menudo, las capas se encuentran en el lado derecho del programa. Es necesariopresione el botón izquierdo del ratón en la capa de imagen, manténgalo presionado y arrástrelo a la imagen principal.
Simplemente suelte el botón y la segunda imagen se moverá a la primera. Después de eso, puede ajustar la imagen de superposición. Con Free Transformation, es fácil cambiar el tamaño de un objeto, así como su ubicación.
Todo esto se puede hacer usando la herramienta Mover. Se activa con la tecla de acceso rápido V. Otras manipulaciones son las mismas que en el caso de las capas, pero toda la imagen se transfiere completamente.
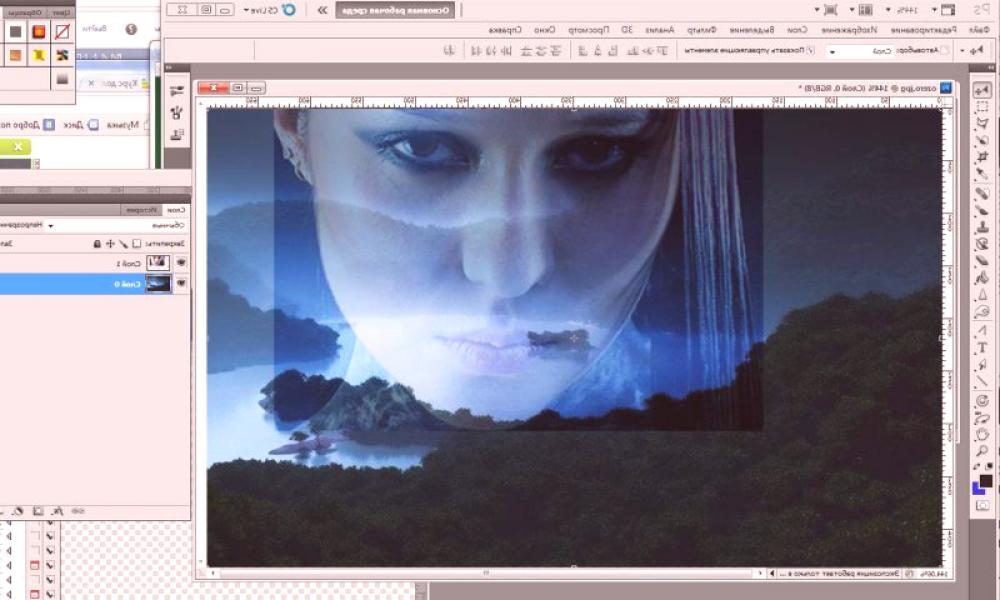
Segunda vía: arrastrar y soltar desde la computadora
Para colocar una imagen encima de otra, ni siquiera es necesario abrirla en un photoshop. Puede tomar una foto directamente desde su escritorio, una carpeta o cualquier otro lugar de su computadora. Todas las acciones serán muy similares al método anterior, pero el resultado será algo diferente.
Entonces, para comenzar, necesita encontrar la imagen que se va a superponer en su computadora. Si está en el escritorio, es mejor apagar el photoshop. Si la imagen está ubicada en una carpeta, entonces esta carpeta se puede colocar sobre el programa para que tanto la imagen original como la imagen puedan verse.
Después de eso, debe recortar la imagen con el botón izquierdo del ratón y arrastrarla a la segunda imagen de la misma manera que se describe en el método anterior.Como resultado, la imagen se convertirá en un objeto inteligente.
La característica de los objetos inteligentes es que estas denominadas capas de contenedor, que varían fácilmente en tamaño, no lo hacen.perdiendo calidad Por un lado, esto es bueno, pero por otro lado, cuando se imponen tales objetos, es necesario dedicar tiempo al formateo. Como regla general, la imagen aplicada recoge los bordes de la fuente o, a la inversa, se superpone en un tamaño muy pequeño.
Como regla general, en tal situación es importante mantener las proporciones de la segunda imagen. Para poder trabajar con su tamaño no se desvía, debe mantener presionada la tecla Mayús del teclado. Los cambios se confirman al hacer clic en la barra de herramientas o la combinación Ctrl + Enter.
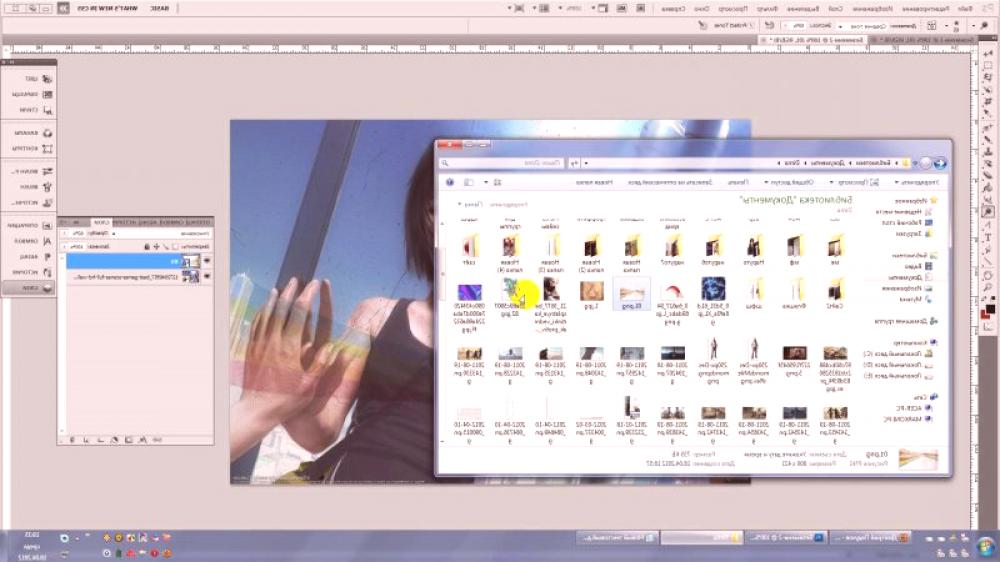
Tercer método: función "Lugar"
Al usar este método, todas las manipulaciones ocurrirán directamente en Photoshop. En este caso, también aparecerá un objeto inteligente, lo que significa que tendrá que ajustar el tamaño y algunos otros parámetros de la imagen de superposición.
Cómo insertar una imagen en una imagen en una imagen:
Para comenzar, necesita abrir la primera imagen.
Luego, en la columna Archivo, seleccione el elemento "Colocar ...".
Al presionarlo se abrirá la ventana. Deberá encontrar en la memoria de la computadora una imagen que se debe agregar a la imagen original.
Una vez que se encuentra, debe resaltarlo y hacer clic en el botón "Colocar".
Como resultado, la imagen aparecerá en la imagen original.
Es fácil de entender en un marco para editar que un archivo alojado es un objeto inteligente. Trabajando con los bordes (con la tecla Shift presionada), puede ajustar la imagen debajoel tamaño que desee, y colóquelo en el lugar apropiado.








